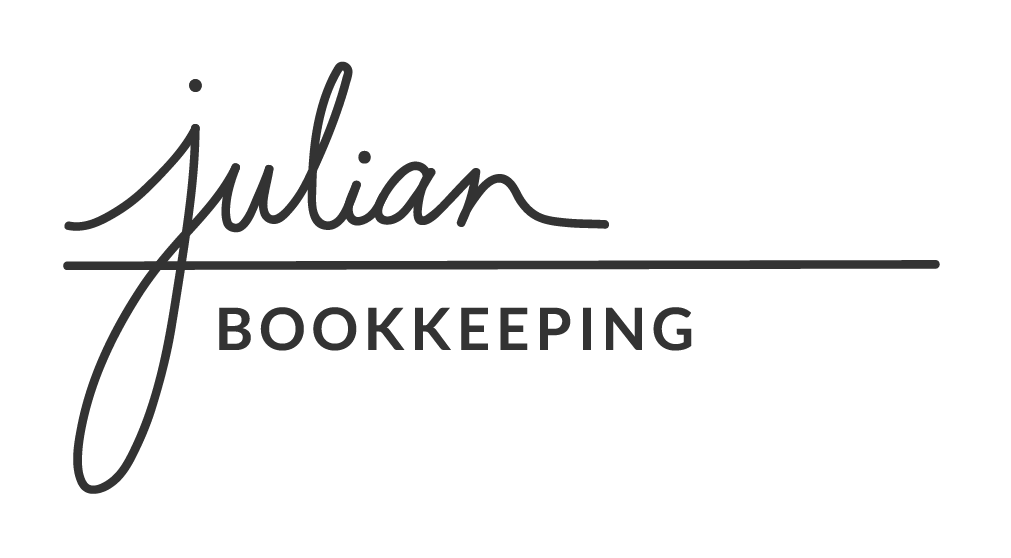How to Account for Stripe and Honeybook Fees
It’s tax time! Have you completed your books, but feel like you should be showing more sales than what’s actually showing? Try scrolling through your Profit & Loss Statement- are your invoicing software fees showing up (such as Stripe, Honeybook, PayPal, etc)? If not, this post is for you!
In this blog post, I will be teaching you how to account for your total sales, as well as your invoicing software’s transaction fees for the year.
Step 1 - Check to see if your invoicing software is linked to your Quickbooks Online account.
If it is not, then Quickbooks is probably not bringing in those fees. You can move on to Step 2.
If it IS synced, log in to Quickbooks> Reports tab> Profit and Loss> insert 1/31-12/31 for the previous year> Run Report> Click on the Total Income number. Then, click on one of your deposits from your software company. When it pulls up, does it show two line items (for example: $100 sale, -$2.90 fee, total amount $97.10)? Or, does it just say “Sales: $97.10?
If you’re given two line items with a fee included, then you are good to go! I would do a run through of the entire year to make sure each deposit has a fee applied to it.
If you’re only given one line item with the sale (not accounting for the fee), move on to Step 2.
You may be asking yourself, should my software company be synced with Quickbooks? The fact is, some softwares don’t even have the option to sync- for example, Stripe. Nothing wrong with Stripe- I use it for my business and love it. It really comes down to preference! I go into detail in my course tutorials about this, but in short- some business owners choose to sync up their softwares so they can have all data in one place, but there’s also nothing wrong with making a simple journal entry at year-end to make up for your software NOT syncing to Quickbooks, which is what we’re doing in this blog post. ;)
Step 2- Run the following report in your invoicing software (Stripe, Honeybook, etc):
Your previous year sales. Depending on the software you have, some might call this:
Transaction Report
Sales/Revenue Report
Summary/Detailed Summary
Make sure to choose the period 1/1-12/31 of whatever year you’re working on. Then, they will usually give you the option to download this into multiple formats. I recommend downloading this into a CSV.
Step 3- Total up your sales and fees
There should be a column in Excel that shows the sales, as well as another column that shows the fees for the year. All you have to do is take a sum of the data for the year to get your totals. So, let’s say for example:
Total sales for the year: $70,000
Total fees for the year: $2,030
Step 4- Account for your fees in Quickbooks!
So now, let’s go back to that Profit and Loss statement for the previous year. Now that you know you had $70,000 in sales, but Quickbooks is only showing that you had $67,970 in sales, let’s fix that!
Go to the “+ New” icon in the top left corner and click Create Journal Entry. You will simply enter the following information:
Date: 12/31 of the previous year
Name: *Example* Stripe Fees 2021
First line item: Under Chart of Accounts, create a “Stripe Fees” if one isn’t already created, put $2030 in the debit column, and “Stripe fees 2021” in the description
Second line item: Under Chart of Accounts, click “Sales” (or whatever your income account is called), put $2030 in the credit column, and “Stripe fees 2021” in the description
*I have a tutorial of this in my course here.*
Then, save & close.
Step 5- Review your numbers
After creating this journal entry, your Profit and Loss should now show $70,000 in sales, and then when you scroll down to view your expenses, it should show $2030 in Stripe Fees. Notice that your net income did not change! All we did was simply account for the fees you were charged in order to show the correct income amount.
And you’re done! Most CPAs will do this for you, but if you want to save them a little time (and yourself a little $$$), you can knock this out yourself!
And if you want to keep going, my course goes through a whole module of what you can be doing to prepare for tax season- read more about it below!
Keep following for more bookkeeping tips and as always, thanks for reading!
Your bookkeeping bestie,
Rita J